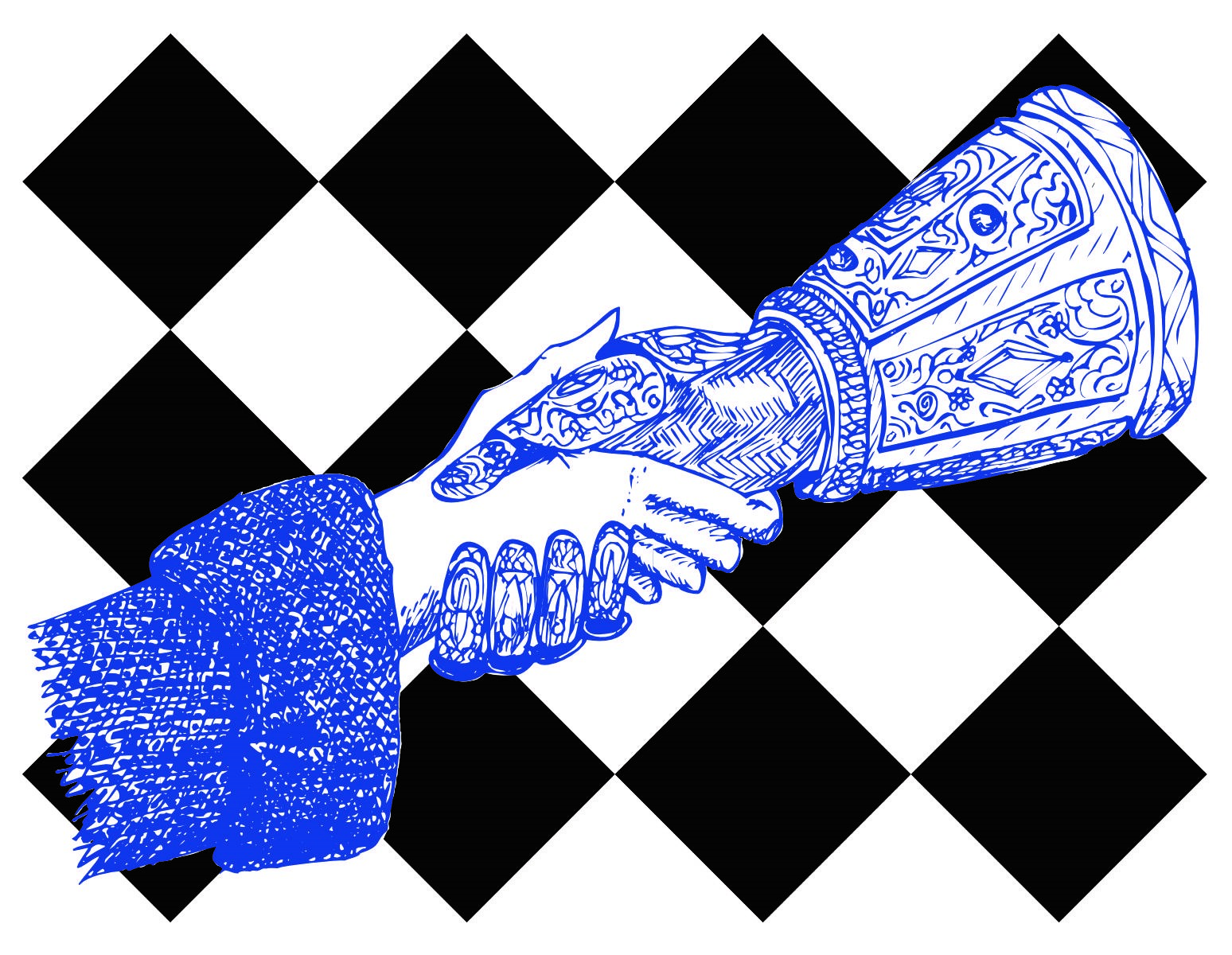Technical Support
If you encounter a problem with one of our products, please follow these simple steps to ensure that you receive the quickest access to a solution:
- Check the manual which came with your product.
- Consult any errata sheets accompanying your package, for any known problems and solutions.
- Check the list of frequently asked questions below.
- If none of the above contain the answer, contact us at support@crazydiamond.co.uk giving as many details of your problem as possible.
Note that we can only provide support for our own products; if the fault is with your own equipment or computer set-up, we may be able to suggest courses of action, but cannot provide further assistance. To determine where the problem lies, it may be useful for you to try using our fonts within another program, to see whether you can duplicate the error.
Frequently asked questions
All Versions:
- I am having difficulty downloading single typefaces I have ordered electronically
- Some of the typefaces appear smaller than my other fonts
- How do I access the special historical characters?
- The line spacing seems unduly large
Macintosh:
- I am having trouble installing the fonts on my Macintosh
- My Macintosh tells me that I have too many fonts installed
- Some fonts do not work with PopChar or KeyCaps
- The Italic Ancient font shows does not appear in Word for the Mac
Windows:
- I am having trouble installing the fonts on my Windows 95/98/2000/NT/XP PC
- Word is not showing 17th Century Italic in the font menu
- I am having trouble using the ALT codes to access the special characters
I am having difficulty downloading single typefaces I have ordered electronically:
After clicking the link provided in your confirmatory email, and entering your password, you will be provided with a choice of options depending on your computer:
Windows:
You will need WinZip or a Zip extractor to open the downloaded file: this is supplied on most modern PCs, but if you do not have it, the commerical WinZip can be purchased here; or freely download the small non-commercial FreeZip from Dariusz Stanislawek.
- You will see a licence text file (which you should click first to download and read before proceeding). There will be one other file per typeface family ordered, ending in .zip – click on this file to start the download.
- You may be asked whether you want to save the file to disk or open it: choose to Save it, and choose a suitable location where you will be able to find it.
- Once the .zip file has downloaded, find it on your computer, and double-click to open it. You will need WinZip, Stuffit Expander or a similar utility to open and decompress the file.
- Save the expanded files to disk (by choosing Save or Extract from the File menu), again to a suitable location.
- Find the installation guide file, and follow the instructions within there.
Macintosh:
Fonts are provided in DMG format for Mac OSX, which once downloaded and double-clicked, will open and appear as a new disk on your desktop. Some older font downloads include a SIT option for System 7-9: you will need the free Aladdin stuffit utility to open these.
- You will see a licence text file (which you should click first to download and read before proceeding). There will be a file labelled (fontname).DMG for MacOSX (and, if supported, another for OS 7-9 labelled MacOS9.sit). Choose the appropriate file for your Mac, and click on it to start the download.
- You may be asked whether you want to save the file to disk or open it: choose to Save it, and choose a suitable location where you will be able to find it; alternatively, it may automatically be saved to your download location (you may have set this in the preferences; the default is usually the desktop).
- For Mac OSX:
Double-click the .dmg file. A disk image will appear on your desktop, double-click on this to open it and follow the instructions.
For Mac OS 7-9:
Double-click the .sit file. A new folder containing the fonts will be created in the same location as the .sit file: open this and follow the instructions in the Installation Guide.
I am having trouble installing the fonts on my Windows 95/98/2000/NT/XP PC:
- Click the Start button, choose the Settings button and then Control Panels.
- A window will appear containing various icons. Double-click the Fonts icon.
- Either: double-click the Add Fonts icon if one is available, or choose Add Fonts from the File menu.
- Follow from step 4 in the installation reference.
An alternative method is to find the Fonts folder on your hard disk (usually within the Win95/98/NT/XP folder on the C: drive) and drag-copy the fonts from the CD directly into the Fonts folder.
Word is not showing 17th Century Italic in the font menu:
Word (and possibly some other applications) is unexpectedly clever with regards to 17C Print and Italic. It only gives the option of selecting 17C Print OT from the font menu, but if you switch to Italic text within your writing, Word will automatically select the 17C Print Italic OT font for you.
17C Italic OT is therefore not missing, but is invoked by using the Italic button in the toolbar when typing in 17C Print, rather than choosing it from the font menu.
I am having trouble installing the fonts on my Macintosh:
Go to the Apple menu, and choose About this Macintosh/Mac/Computer. In the top part of the box which appears you should see a value marked System or MacOS or Version. Take a note of the number.
If the number is below 7 (eg. System 6), you have a very old Macintosh and need to use the Font/DA mover utility to install fonts – contact us for details if you have never installed fonts in this way before.
If the version number is between 7 and 9, you should open your hard disk (usually called Macintosh HD and sitting in the top right of your desktop) then drag your fonts over the System Folder you find in there: this will install the fonts. Ideally, you should then restart your Macintosh, to ensure that all applications will have access to the new fonts.
If the version is OS X, or 10+, you should open your hard disk (usually called Macintosh HD and sitting in the top right of your desktop), find and open the Library folder directly within there, and then open the Fonts folder within that. Drag your fonts into this Fonts folder. This will give all users of your Mac access to the fonts. You should not need to restart, but you may find that some applications won’t recognise the new fonts until you close and reopen them.
If you have Adobe Type Manager or Extensis Suitcase installed (both font management utilities), you do not need to put the fonts into the System or Fonts folder; they can be placed anywhere on your hard disk – see your Adobe Type Manager or Suitcase manual for details of finding and activating the fonts.
How do I access the special historical characters?:
Refer to the reference sheets which accompanied your typeface (either printed sheets if you purchased a boxed product or PDF documents in a ‘References’ folder if purchased via download or on CD): these explain the method to use.
If you have newer OpenType or AAT fonts, the instructions are available on our Advanced Type page, and the Standard Character Reference which is available for download.
If you have TrueType fonts in Ancient and Modern forms, refer to the notes here and the ALT codes support problem here.
My Macintosh tells me that I have too many fonts installed:
Macintoshes using System 7.1 or MacOS 8 or 9 can only have 128 fonts in use at any one time. If you receive a warning message that you have exceeded this limit, you will need to remove some fonts from your Fonts folder (situated inside the System Folder) in order for your new fonts to work.
If you regularly need to have access to more than 128 fonts, you will need to obtain a font organisation utility such as Extensis Suitcase.
I am having trouble using the ALT codes to access the special characters:
The reference sheets for the PC typefaces provide three-number ‘ALT’ codes to obtain most of the special characters. Some early versions of our references omit a preceding zero before the three-digit codes.
For example:
the reference sheet lists the thorn character as ALT + 2 5 4
you should actually use the code ALT + 0 2 5 4
Other problems relate to the use of the numeric keypad:
To type the ‘ALT’ code:
- Before starting, ensure that your NUM LOCK is on (press the key in the top left corner of the numeric keypad to the right of your keyboard. Usually a light will appear above the key to indicate that NUM LOCK is on).
- Hold down the [ALT] key on the keyboard (usually next to the spacebar).
- Whilst keeping the [ALT] key depressed, type the number keys as listed (in the above example, type [0],[2],[5],[4] one after the other).
- Let go of the [ALT] key.
- The character will now appear on your screen.
Laptop/portable users: there is not usually a separate numeric keypad: the numbers are embedded within the main keyboard and are accessed via the Num Lock key as above. However, if you experience problems trying to use the embedded keypad, try using the standard number keys across the top row.
Further (rare) problems include one ‘ALT’ key on the keyboard not working whilst the other does: if the method fails with one ALT key, try it with your other (usually on the opposite side of the space bar).
Some of the typefaces appear smaller than my other fonts:
Because many of our fonts have very high ascenders (the upright strokes on h,d,k etc) and low descenders (g,y,j) they have an overall size which is much greater than modern fonts such as Times or Helvetica. They are therefore the same height as Times when printed at, say, 14 point, but will appear much smaller because the main part of the letters are relatively small compared to their overall height.
To compensate, simply use a larger point size for the fonts which are affected.
The line spacing seems unduly large
Many of our fonts contain extremely high ascenders and low descenders; in order to ensure that these are visible and can be printed in the Windows/Microsoft environment, we have had to compromise on the line spacing. The workaround is to adjust line spacing manually within your particular application.
Details of our recommended manual line spacings are given in individual font references.
Some fonts do not work with PopChar or KeyCaps (Macintosh)
We have discovered that some of our typefaces do not display properly within PopChar and KeyCaps (the 3rd-party and Apple character finders respectively).
In some cases, changing the display size within PopChar helps.
As work on these utilities under Mac OS classic is now frozen, no fix is envisaged. We suggest use of the reference sheets.
The Italic Ancient font does not work in Word for the Mac (Macintosh)
It has come to our attention that the Ancient version of the Italic TrueType font appears as a default Times typeface within Word for the Macintosh. This bug is caused by Word’s proprietary font coding and outside of our control.
The fix is to select the font through the Format > Font (or Format > Character) menu item, rather than the toolbar palette font menu.